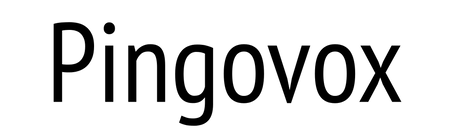Green screen software is a must-have in the world of video editing. Green screen, or chroma key, photography allows you to remove background objects and replace them with an image or video of your choosing.
Why would anyone need this? Well, one reason is that green screens are easy to set up and require no special skill other than some basic knowledge of how to use a computer. But another reason is that green screen is extremely useful for video editors.
When you’re working with a green screen, you can place the subject where you want it and then add effects later on. This makes for much more creative video editing. It can be hard to find quality green screen software that’s lightweight, easy to use and reliable enough for everyday work.
Luckily, that’s not the case anymore. We’ve reviewed seven popular products, ranging from $50 to $200 (and all available at Amazon).**
Best Green Screen Software – Introduction
The best green screen software can superimpose your subject onto any background, whether it’s a live feed or a still image. Green screen technology is used to remove the background from the subject of a photo or video – particularly useful if you want to insert your subject into a new scene.
The best green screen software will do this in seconds, allowing you to quickly record that all-important footage for your next blockbuster film. In order to use green screening technology, you’ll need a green screen kit and some basic film-making equipment.
You’ll also need editing software with a chroma key tool. This will let you identify the colour (in our case, green) that you want to replace with another image.
In this article, we’re going to take a look at five of the best green screen software options available today.
What is the Best Green Screen Software?
If you’re going to be using a green screen, then you need to know the best green screen software. Even if you’re only starting out with video production, one of these programs will help you make high-quality videos that look professional.
Not sure which program is right for you? That’s what this guide is for. We’ll walk you through the best green screen software so you can make the right choice for your needs.
One of the main things to consider when choosing your green screen software is how much experience you have with video editing overall. If you’re just getting started, then we recommend using a program like Lightworks or OpenShot because they have a simpler user interface.
These programs also have tutorials built-in that teach users how to edit videos using their features. If you’re a more experienced editor and want something with more advanced features, then DaVinci Resolve might be right up your alley! It has lots of tools for creating professional-looking videos without needing any additional plugins or third-party apps — just download and install the software on your computer (or even mobile phone).
1. Adobe Premiere Pro CC
Adobe Premiere Pro CC is a powerful, customizable, nonlinear video editor that lets you edit your way. Import and freely combine virtually any type of media, from video shot on a phone to raw 5K and higher resolution footage, and then edit it in its native format without wasting time transcoding.
Premiere Pro works seamlessly with other apps and services, including Photoshop, After Effects, Adobe Audition, and Adobe Stock. Open a Motion Graphics template from After Effects or download one from Adobe Stock and customize it — all without leaving the app.
And Premiere Rush, our new app, is included with your subscription so you can capture footage and start editing on all your devices anywhere. Premiere Pro comes with the all-new Premiere Rush CC, an all-in-one app that works across all your devices.
Capture footage on your phone, then edit and share to social channels on your phone, tablet or desktop. Or open your Rush files in Premiere Pro 13.0 if you want to take them further.
Features
Adobe Premiere Pro CC Features Adobe Premiere Pro CC is one of the best video editing tools to use if you intend to get really creative and productive, while at the same time saving lots of time and effort. The tool has been embraced by both beginners and experts alike due to its many features and intuitive interface.
The program is designed to edit digital video in various formats such as DV, HDV and AVCHD. It also offers a complete set of tool for creating DVD as well as Blu-Ray discs. Here are some of the many features that make this software irresistible:
User Interface The first thing that will catch your eye is the user interface which has been revamped to make it more appealing. The new interface allows for maximizing the work area, so that it covers all the available space on your screen.
You can also customize various panels, including the Project panel in order to suit your personal preferences. Audio Editing This is perhaps one of the most important features that Adobe Premiere Pro CC has to offer.
This feature makes it possible to adjust volume with great precision and apply effects such as fade-in or fade-out in an easier way than before. It also allows for adjusting panning as well as balancing audio tracks in an easier way
Pros
Adobe Premiere Pro CC Pros Adobe Premiere Pro is a versatile program for creating video sequences. You can edit your videos quickly and efficiently with the software’s myriad tools and options.
Performance. Adobe Premiere Pro CC delivers impressive performance thanks to the 64-bit GPU-accelerated Mercury Playback Engine, which allows users to work natively with the latest camera formats in real time.
It supports 4K, 5K, and 6K red footage, as well as numerous other formats such as AVCHD (Advanced Video Coding High Definition), P2 MXF (Material Exchange Format) and RED R3D. Native timeline editing.
This feature allows you to edit your clips on the sequence without transcoding or converting your files into another format first. Markers and Metadata Support. Markers are used to help you keep track of where you are in your project so that you’ll be able to find specific pieces of content easily.
You can add markers between clips, or create them at specific points in a clip; they can be used as reference points for adding text, audio or graphics to your video sequence. Metadata allows you to search for specific elements within your video so that you can find them quickly and easily. For example, if you
2. Wondershare Filmora
Wondershare Filmora is a video editing software service built for starters who would like to spend less time understanding the basic functionalities of a video editing software, and focus more on their task of creating and editing videos. For this purpose, the company has made sure that its interface is both intuitive and clean.
The company’s website also offers tutorials that can help you get started with the program. You can either read and follow these steps, or you can watch online videos to learn how to use it.
The first thing that you need to do after launching the software is to select the aspect ratio (9:16, 1:1, 16:9, 4:3) of the video that you want to edit from your collection. Next, you need to either create a new project or import an existing one from your computer.
Features
Filmora offers a wide range of easy-to-use tools and features to create amazing videos. From the very simple interface, you can have access to all these features conveniently sorted in different tabs for easy access.
Below are some of the key features that make Filmora one of the most popular video editing software: Draggable Timeline Drag your media clips to the timeline where you can trim, crop, rotate and more other advanced editing. Rich Video Effects With Filmora, you can add overlays, filters, transitions and motion elements to your videos.
And if you want to go more advanced with your effects, you can use keyframing to add motion to your elements. Audio Separation With this feature, you can separate audio from any video file and edit it accordingly without affecting the video.
You can also remove the original sound and replace it with another one or have both sounds playing together. You can also add music or voiceover for your video project.
Pros
Wondershare Filmora Pros Wondershare Filmora is a wonderful and easy to use video editing software. If you want to edit videos, then this is the right software for you.
Below are some pros of Wondershare Filmora:
- User-friendly interface It has great features such as split screen, green screen, Tilt-shift, picture in picture etc. It gives the ability to import and stabilize video from GoPro and DJI drone.
- It has royalty free music to add in your videos.
3. Camtasia
Camtasia is the best all-in-one screen recorder and video editor. Record your screen, add video effects, transitions and more. Software available on Windows and Mac. Try for free today!
Create videos that wow your customers. Camtasia is the perfect video editor for YouTube, Vimeo, Google Drive, and more.
Add effects, music, and annotation to help tell your story. Share to your favorite social sites right from the app and work across devices.
Make Videos Your Way Build content your viewers actually watch Add Emphasis with Effects Focus attention on a single element in your video with customizable eye-catching annotations. Drag-and-drop arrows, shapes and callouts Use Video Effects Make a boring shot exciting by changing its speed or adding a bounce or spin effect.
Add highlights to draw attention to specific areas of a clip Edit Audio Easily Easily adjust audio levels for every clip in your timeline to get the sound just right. Add audio effects such as fade in/out as well as voiceovers and background tracks.
Features
Intuitive editing Produce videos quickly with intuitive editing tools. Drag-and-drop video effects, audio, and images directly to the timeline.
Powerful screen recording Create high-quality, mobile-ready videos in minutes with all-in-one screen recorder software. Record anything on your computer screen—including applications, presentations, and Webcam footage.
Animated backgrounds Add animated backgrounds to your videos to bring them to life. Simply drag and drop your content into one of our professional templates to create stunning results in seconds.
Drag and drop video editor What you see is what you get. Every effect and element in your video can be dropped and edited directly in the preview window.
And you can edit at resolutions up to beautiful 4K, for clear video at any size. Customizable intros, outros, logos Put your logo or text into your video with a customizable intro, lower third, or outro.
Use camtasia studio 9 serial key and license key generator online tool From Here: http://camtasiasoftwarekeygencrackfreeactivationkeyserialnumberandkeygenerator.com/
Pros
Camtasia Pros: Pros – Easy to use, even for beginners – Good range of output options, including support for mobile devices using Flash or HTML5 as well as standalone Flash and AVI files. – Great range of annotation tools in the editor – Very good adjustment options for pre-recorded video files – Easy to import PowerPoint presentations into Camtasia Studio, including animations and transitions Cons – No integrated editing features (you’ll need a video editor like Windows Movie Maker).
4. iMovie
iMovie is a video editing software application sold by Apple Inc. for the Mac and iOS (iPhone, iPad, iPad Mini and iPod Touch).
It was originally released in 1999 as a Mac OS 8 application bundled with the first FireWire-enabled consumer Mac model – the iMac DV. Since version 3, iMovie has been an OS X-only application included with the iLife suite of Mac applications.
In addition to its consumer-level features, iMovie includes more advanced editing options like picture-in-picture over a green screen and advanced audio editing, including the ability to create ringtones from projects. iMovie imports video footage to the Mac using either the FireWire interface on most MiniDV format digital video cameras or the computer’s USB port.
It can also import video and photo files from a hard drive. From there, the user can edit the photos and videos and add titles, themes, music, effects, etc.
iMovie is an approachable video editor that makes it easy to turn raw footage into sleek, professional-looking movies. You’ll need some time to get used to all of its options and buttons but once you do, you’ll be able to produce fun videos that look pretty great.
Features
iMovie is the best video editor for Mac and iOS, for beginners and semi-pros alike. It’s easy to use, thanks to a clean, intuitive interface.
And it’s powerful enough to handle everything from ultra-high-definition 4K video shot on your iPhone to footage from your DSLR camera. Import and organize clips with ease
iMovie helps you browse, view and organize your personal library so that you can find and share your favorite clips fast. Plus, you can start editing on iPhone or iPad, then finish on your Mac — no need to start over when you move between devices.
Stunning effects Now it’s easier than ever to compose a soundtrack using built-in music and sound effects. Choose from dozens of soundtracks that automatically adjust to match the length of your movie.
Or add your own music and use audio adjustments like fade in and out, overlap, and more.
Create beautiful titles** **Add studio‑style titles complete with customizable credits rolls from the title browser. You can also add animated maps to show viewers where stories happen — or where you’re headed next.
And choose from dozens of styles for one‑tap transitions such as fade out or dissolve for an effortless look.
Pros
iMovie Pros Projects and events Import your media into the iMovie library. Media is organized into libraries, each of which has its own events.
An event is just a collection of video clips. When you import a clip, it is added to an event in the currently selected library.
You can create as many libraries as you like. A good way to organize your projects is by putting all of their assets into a single library. This way, you will always know exactly where everything is.
If you need to move media from one project to another, just drag and drop it between events in the browser window. You can choose what type of library you want to import media into by selecting it in the “Library” pane of the import window or by selecting it from the Libraries pop-up menu at the top left of the iMovie window.
Note that once a file has been imported, it cannot be moved between libraries without first exporting it to a file on disk and then re-importing it into another library. Create a new project by selecting File -> New Project from the menu bar or pressing Command + N.
To add clips to your project, drag them from an event in the browser window and drop them onto the timeline at the
5. Lightworks
iMovie is the Mac-based amateur filmmaker’s best friend, with a simple interface that lets you focus on the footage and not the program. But iMovie is just an entry-level video editor.
It’s enough to get the job done for most YouTube uploads, but not much more than that. Lightworks is a professional-grade video editor with tools and features to rival software used in Hollywood post-production studios.
It’s available for both Mac and PC, with version 14 recently adding support for Linux computers as well. Although you might think Lightworks would be too expensive or complicated to use, it’s actually free to download and use, with a limited set of features and tools available unless you purchase a subscription.
There are two versions of Lightworks available: Pro, which costs $24.99 per month or $175 per year; and Free, which has fewer features but is available at no cost.
Features
iMovie Lightworks is a free video editor that lets users create movies and edit videos for sharing on the web. This is a popular program for amateurs, as well as professionals who want to easily make videos.
One of the features of this program is that it comes with 3500+ effects and transitions to choose from. It also has predefined templates for various types of videos like comedy or any other genre.
The templates can be animated and you can add your own text over the video. Users can make a demo video or trailer and then upload it to YouTube or Vimeo. Or they can share it on Facebook or email through iMovie’s cloud feature.
Pros
I’ve been a fan of iMovie ever since I first used it in 2001. It’s a great way to make videos quickly, but it has its limitations.
Lightworks is a professional video editing software that’s only recently become available for free. The free version has all the features of the paid version and exports 720p video (the higher resolution 1080p costs $60/year).
While Lightworks is extremely powerful, it’s also very expensive and complicated. Back when I was doing video editing, I would have loved to give Lightworks a shot, but I didn’t want to pay for it.
Luckily, there are some alternatives that are just as good and cost little to nothing. Let’s take a look at them.
- iMovie OS X: Free with Mac OS X 10.9 or newer Windows: Not available iMovie is one of the best free video editors around and has been included with every Mac since 2010 (there are versions available for older Macs too). It’s pretty easy to use and produces high-quality videos without any effort on your part.
- The only downside is that you can only export 720p videos at most, but that shouldn
6. VSDC Free Video Editor
VSDC Free Video Editor is a non-linear editing (NLE) application. It supports a wide range of video, audio and image formats, as well as video capture. The editor features real-time preview, audio effects and parameters adjustment without re-encoding.
VSDC Free Video Editor has been designed to edit videos and create videos of any complexity involving various visual and audio effects. The program offers rich functionality and yet has a simple and intuitive interface, allowing you to create videos with a bare minimum of efforts.
Supports nearly all formats including AVI, MP4, MKV, MOV, FLV, 3GP, MPG etc. Process video with different frame sizes: HD, Full HD, 2K Quad HD, 4K Ultra HD and DCI 4K.
Features
VSDC Free Video Editor features a full-featured video and audio editor that can be used to create professional-looking videos. The program’s interface is intuitive, but not without its pitfalls.
VSDC Free Video Editor also lets you edit photos and images, create presentations, record voice-overs, and apply audio effects. Here are the main features of the software: Video editing Nonlinear or timeline based editor Support for all major video formats (AVI, MP4, MKV, MPG, WMV, 3GP, FLV) Huge variety of video effects & filters (old movie style filters to color correction & objects transformation) Various audio effects for music & voiceover adjustment (equalizer, noise reduction filters) Audio track mixing Full HD and 4K resolutions support (1080p/720p/480p/360p/240p).
Pros
You’ve gone freelance, and you need to cut video. But you don’t have the skills to edit your own videos. That’s where VSDC Free Video Editor Pros comes in.
The free version lets you trim, trim, and trim some more, but it also lets you crop a clip and add transitions.
The pro version adds tools that professional editors use, such as red-eye correction, image stabilization and more. If you can edit photos (or photos of cats), you can edit videos.
When you have a video to edit, there are a couple of things you should do before you start cutting together clips. First, make sure the file is in the format that will play on your computer (some video editing programs require files that are in .mp4 or .mov format).
Second, check the resolution — if it’s too low, it will be too difficult to work with later on. Finally, make sure it’s not too long or too short — long videos can be unwieldy when they’re enlarged for the web; short ones are hard to hear over music during playback.
7. HitFilm Express
HitFilm Express is a free video editing software with professional-grade VFX tools and everything you need to make awesome content, films or gaming videos. Perfect for beginners, film students, gamers, YouTubers, or any creative without a budget.
HitFilm Express provides a combination of editing, visual effects and 3D compositing for filmmakers and motion artists. Its wide range of features make it the go-to choice for video editors worldwide, who have access to over 800 unique visual effect plugins and presets that can be completely customized to match their unique style.
Trusted by creators such as Casey Neistat and RocketJump Film School, HitFilm Express gives you powerful features previously only available to professionals — at no cost! Our video effects are compatible with all major NLEs (including Premiere Pro, Final Cut Pro X, Sony Vegas Pro and Magix Movie Edit Pro), letting you focus on what matters most — telling stories with your videos.
Features
HitFilm Express is a free video editing software with professional-grade VFX tools and everything you need to make awesome content, films or gaming videos. Perfect for beginners, film students, gamers, YouTubers, or any creative without a budget.
As well as the free version of HitFilm Pro we also offer HitFilm Express, a fully featured editing and visual effects package which is entirely free to use. There are no restrictions on its use: it’s yours to keep forever.
The only difference between HitFilm Express and the full version of HitFilm Pro is that HitFilm Express has lower-resolution output options. This means that you can still work on 4K projects in HitFilm Express but you won’t be able to export them in 4K resolution.
It also has some other minor limitations (see below). You can upgrade from HitFilm Express to the full version of HitFilm Pro at any time: when you do this, all your existing projects will open with the full set of features available.
Pros
HitFilm Express is a free video editing software with professional-grade VFX tools and everything you need to make awesome content, films or gaming videos. Perfect for beginners, film students, gamers, YouTubers, or any creative without a budget.
As well as the free version of HitFilm Pro we also offer HitFilm Express, a fully featured editing and visual effects package which is entirely free to use. There are no restrictions on its use: it’s yours to keep forever.
The only difference between HitFilm Express and the full version of HitFilm Pro is that HitFilm Express has lower-resolution output options. This means that you can still work on 4K projects in HitFilm Express but you won’t be able to export them in 4K resolution.
It also has some other minor limitations (see below). You can upgrade from HitFilm Express to the full version of HitFilm Pro at any time: when you do this, all your existing projects will open with the full set of features available.
8. OpenShot
OpenShot was created in 2008, in an effort to build a free, simple, open-source video editor for Linux. It is now available on Linux, Mac, and Windows, has been downloaded millions of times, and continues to grow as a project! OpenShot
was created in 2008, in an effort to build a free, simple, open-source video editor for Linux. It is now available on Linux, Mac, and Windows, has been downloaded millions of times, and continues to grow as a project! OpenShot is free software: you can redistribute it and/or modify it under the terms of the GNU General Public License as published by the Free Software Foundation, either version 3 of the License, or (at your option) any later version.
is free software: you can redistribute it and/or modify it under the terms of the GNU General Public License as published by the Free Software Foundation, either version 3 of the License, or (at your option) any later version.
OpenShot is distributed in the hope that it will be useful, but WITHOUT ANY WARRANTY; without even the implied warranty of MERCHANTABILITY or FITNESS FOR A PARTICULAR PURPOSE. See the GNU General Public License for more details.
is distributed in the hope that it will be useful, but WITHOUT ANY WARRANTY; without even the implied warranty of MERCHANTABILITY or FITNESS FOR A PARTICULAR PURPOSE. See the GNU General Public License for more details.
You should have received a copy of the GNU General Public License along with OpenShot Library. If not, see http://www.gnu.org/licenses/.
Features
We think OpenShot is pretty great, but don’t take our word for it. Check out these features and see why OpenShot is the best video editor for Linux, Mac, and Windows! OpenShot Video Editor is available for download on Linux, OS X, and Windows.
We provide both direct download links and torrents. We also have daily builds available using the Daily Builds button below.
Cross-Platform Install OpenShot on any operating system (Linux / Mac / Windows). It runs great on Ubuntu Linux and its derivatives including Linux Mint, KDE Neon, etc…
Open Source OpenShot is an open-source project, which means the source code is free to use, modify, and redistribute. Learn more about the GPLv3 license here: https://opensource.org/licenses/gpl-3.0.html Free Updates OpenShot updates are free forever! And we make frequent updates with bug fixes and new features every few months.
Keep your OpenShot up to date! Non-Linear Video Editor Our powerful non-linear video editor is designed to be flexible and easy-to-use. Drag & drop files directly onto your timeline or import a wide variety of audio and video file formats (
Pros
The pros of OpenShot are: 1.It is open source code. 2.It is non-linear video editor.
3.You can create unlimited tracks and layers for watermarks, background videos, audio tracks, etc. 4.It has 3D animated titles and effects such as fire, snow fall or explosions that can be applied to your videos.
5.There are over 70 transitions that you can use on your videos.
9. OBS Studio
OBS Studio is a free and open source software for video recording and live streaming. OBS Studio is the perfect tool to capture and stream the games you love. It’s free, open source, and fully cross platform — Mac, Windows and Linux.
Features: High performance real time video/audio capturing and mixing, with unlimited scenes you can switch between seamlessly via custom transitions. Filters for video sources such as image masking, color correction, chroma/color keying, and more.
Intuitive audio mixer with per-source filters such as noise gate, noise suppression, and gain. Powerful and easy to use configuration options.
Add new Sources, duplicate existing ones, and adjust their properties effortlessly. Streamlined Settings panel for quickly configuring your broadcasts and recordings.
Features
OBS Studio is a free and open source software for video recording and live streaming. Download and start streaming quickly and easily on Windows, Mac or Linux.
The features of OBS Studio are: High performance real time video/audio capturing and mixing. Create scenes made up of multiple sources including window captures, images, text, browser windows, webcams, capture cards and more.
Filters for video sources such as image masking, color correction, chroma/color keying, and more. Intuitive audio mixer with per-source filters such as noise gate, noise suppression, and gain. Take full control with VST plugin support.
Mix an unlimited number of audio and video tracks. Powerful and easy to use configuration options. Add new Sources, duplicate existing ones, and adjust their properties effortlessly.
Streamlined Settings panel gives you access to a wide array of configuration options to tweak every aspect of your broadcast or recording.
Pros
OBS Studio is a free and open source software for video recording and live streaming. Download and start streaming quickly and easily on Windows, Mac or Linux.
The features of OBS Studio are: High performance real time video/audio capturing and mixing. Create scenes made up of multiple sources including window captures, images, text, browser windows, webcams, capture cards and more.
Filters for video sources such as image masking, color correction, chroma/color keying, and more. Intuitive audio mixer with per-source filters such as noise gate, noise suppression, and gain.
Take full control with VST plugin support. Mix an unlimited number of audio and video tracks. Powerful and easy to use configuration options. Add new Sources, duplicate existing ones, and adjust their properties effortlessly.
Streamlined Settings panel gives you access to a wide array of configuration options to tweak every aspect of your broadcast or recording.
What is Green Screen Software?
What is Green Screen Software? When it comes to video editing, chroma key compositing, or “green screening” is one of the most important effects you can learn. Green screening allows you to extract a subject from a video and add it into another video clip.
You can use green screening when creating your own movies, training videos, music videos, commercials and more. If you’re ready to get started with green screen software, check out Movavi Video Editor.
This easy-to-use software supports chroma keying – just import the video and background for your project and then select the color that you need to make transparent Green screen software is an application that allows you to take a video of a person in front of a green background and replace that background.
The most common use for this is in the film industry. You see it all the time on TV and movies, where the actors are filmed in front of a solid green background.
Then, in post production, the green is replaced with a different image or video. There are many other uses for green screen software.
One example would be replacing the background of your webcam so that you don’t have to clean your room when you want to record yourself talking or playing a game. Another would be creating fake backgrounds for news anchors reporting from their living rooms while they’re stuck at home during COVID-19.
Why is Green the Preferred Color in Chroma-Keying?
Green is the go-to color in film and video for chroma-keying because it’s not a color worn by most people. The human brain is hardwired to notice contrast.
If you’re shooting a scene that contains red, and a person wearing green walks into the frame, your brain will immediately notice that green person. It doesn’t matter if they’re in focus or out of focus — it will stand out.
Chroma-keying uses this innate ability of the human brain to see contrast. The color chosen for chroma-keying is almost always green because it doesn’t occur naturally in skin tones.
That means any time you shoot someone against a green backdrop, their skin will stand out in sharp contrast to it, so the chroma-key effect becomes easier. There are exceptions to this rule, though.
Sometimes blue is used instead of green, especially when shooting blondes or lighter skinned actors and actresses who tend to have more of a blue undertone in their skin than darker-skinned actors or actresses. Also, if you’re shooting on location and can’t bring a big enough piece of fabric for a backdrop, it may be easier to find a surface with blue on it rather than green.
What Equipment Do You Need to Record Green Screen Scenes?
Recording green screen scenes for your videos is a great way to add flexibility and creativity to your production. The process of filming against a green screen allows you to drop in background images or video footage so that it looks like the person you’re filming is somewhere they’re not.
If you’re looking to get started recording green screen scenes, this article will tell you what equipment you need. A green screen is typically just a large piece of cloth (sometimes painted, sometimes printed) on which you film your subject.
It can be hung up against a wall, but most often it is hung from an overhead support system in order to allow the camera to move around freely. If you’re recording outside, then you can use the sky as your green screen – just make sure that there are no planes passing overhead!
When we say that something is “green screen ready” we mean that the subject has been filmed in front of an evenly lit green background with no shadows and no wrinkles or folds in the cloth itself. If everything is evenly lit and smooth, then compositing the footage over background images or video will be simpler when editing.
If you want to record in a studio setting, then these are the things that you
How Do You Shoot a Green Screen Video?
A green screen is a powerful tool used in filmmaking and television production to insert actors or objects into a scene that they couldn’t be physically present for. This technique is called “chroma keying” and is derived from the fact that green screens are often used to key out the color green.
Filming with a green screen allows you to insert video of an actor into any scene so that it looks as if the actor was really there. It’s commonly used for things like weather forecasts, where you can see the weatherman standing in front of a giant map, but it’s also used by Hollywood studios to create entire scenes from scratch.
In this article, we’ll talk about what you need to know before shooting green screen video plus some tips on making your finished product look professional.
1. Shoot a Green Screen Video Select the Backdrop
Shooting a green screen video is one of the coolest things you can do with your video camera. If you have never shot a green screen video, it’s the process of shooting your video in front of a green background and then using software to replace the green background with an image of your choice.
Green screen videos are typically used to enhance production value. For example, if you were shooting a news report, it might be nice to have an image of a cityscape behind the reporter instead of just having him stand in front of a blank background.
Or if you wanted to make your own movie, you could shoot all the scenes in front of a green screen and then use computer software to insert any background that you wanted. For this tutorial, I’m going to show you how to set up a green screen and then use free software to replace the background with an image of your choice.
I’m also going to show you some tips for shooting the best possible green screen footage.
2. Shoot a Green Screen Video Choose the Right Camera
Shooting a green screen video takes a little bit of planning and practice. A green screen is used to superimpose one person or object over another in a video. In the film and television industry, it is often referred to as Chroma Keying.
The process of shooting a green screen is not unlike the process of shooting any other video. The main difference is that you are shooting your subjects against a backdrop that is designed to be removed, either in post-production or while you are shooting.
The background can be almost anything you want it to be, from a still photograph or hand drawn animation to computer-generated 3D animation. You can also add special effects, like explosions or lightning strikes, or make it look like your actors are flying through space.
The possibilities are endless!
3. Shoot a Green Screen Video Arrange for Proper Lighting
A green screen is a powerful tool that allows you to make your talent appear almost anywhere on video. And the best part is that it’s not difficult at all. Here are the basics.
Shoot a Green Screen Video Arrange for Proper Lighting It doesn’t take a lot of special gear to record great green screen footage, but you do need a few things. First, you need a good camera and audio recorder (your phone will work just fine). S
econd, you’ll need some kind of light source — whether it’s a small lamp or a professional lighting kit. Third, you’ll need to hang up some solid background paper (you can also use a large white sheet).
And finally, you’ll need to hang up some kind of backdrop (which can be anything from another sheet to an actual green screen). Once your green screen is set up, it’s time to light it! You want your talent to be well lit from all sides — this will help the editing process later on.
If you’re using paper backdrops, try bouncing light off the walls behind the camera and then fill in any harsh shadows with smaller lamps or reflectors. You don’t have to worry about lighting the background at all — that comes later in post-production.
Record
4. Shoot a Green Screen Video Keep the Screen Straight
Green screen videos are one of the most effective ways to deliver a video message. A green screen video can give your video production a professional look and feel with minimal effort.
What is a green screen? It’s a large, bright green piece of material that you can hang behind your subject, like in this video: Shoot a Green Screen Video Keep the Screen Straight Green screen videos are one of the most effective ways to deliver a video message.
A green screen video can give your video production a professional look and feel with minimal effort.What is a green screen? It’s a large, bright green piece of material that you can hang behind your subject, like in this video: By shooting on a green screen, you can create the illusion that your subject is standing in front of any background you want, by adding in the new background later.
For example, in the above video: You might think that all you need to do is get a green background and shoot your footage, then edit it with whatever background you want later, but there are some important things to know. Even if you have never tried shooting a green screen before here are five tips to help make sure your footage looks great.
5. Shoot a Green Screen Video Be Aware of Shutter Speed
Green screens are a great tool for adding special effects to your videos. Whether you want to add in a magical backdrop, change the season of your scene, or make yourself look like you’re somewhere you’re not, green screens are the perfect way to do that.
But how do you shoot green screen video? There are thousands of tutorials on the internet about green screen techniques, but most of them spend more time talking about what happens in post-production than what happens during filming. A good special effects shot starts with good footage.
In order to get the best footage possible for your green screen video, you should make sure you pay close attention to shutter speed. Here’s why:
6. Shoot a Green Screen Video Use the Right Green Screen Software
If you’re shooting something with a lot of movement, you want to pay attention to your shutter speed. A fast shutter speed ensures that your subject is sharp and that there is no motion blur.
The most common shutter speed for shooting HD video is 1/50th of a second (or 1/48th, depending on your camera) at 24p (24 frames per second). That’s the frame rate that gives video that classic “cinematic” look.
If you crank up your shutter speed, say to 1/500th of a second, you’ll see people moving around in the shot will be very sharp — this can give your footage a very unique and interesting look.
On the other end of the spectrum, if you slow down your shutter speed to 1/15th or 1/8th of a second, not only will motion blur start to appear, but you’ll also notice an increase in light.
The Dos And Don’ts Of Green Screen Video
Green screen video has revolutionized the way that amateur and professional filmmakers create projects. It can be used to create elaborate special effects, or simply to add a touch of humor to a video.
While you can create complex special effects using green screen video, you don’t need to be an expert in order to use it. In fact, green screen technology is so easy to use that even a novice can make a fun and entertaining project with little practice.
However, there are some dos and don’ts of green screen video production that should be understood before starting on your own project. Let’s take a look at the top tips for making great green screen videos!
DO: Make Sure Your Green Screen Background Is Evenly Lit One of the biggest mistakes that people make when filming with a green screen is not lighting their background evenly. If there are differences in light between your subject and the background it will be very difficult to remove the background during editing.
You will see shadows or dark areas behind your subject when they were not present in the original shot. This will ruin your entire project, so make sure that your background is evenly lit before filming! DO: Use A Good Quality Camera It may seem obvious, but using a good quality camera
What Precautions Should You Follow When Creating Green Screen Videos?
Green screen videos are a great way to capture the full potential of your product or company, so long as you’re mindful of some important requirements. Here are some precautions to keep in mind when creating your green screen video: Play it safe.
You’ll need a safe area for the video shoot and don’t forget to take your own safety precautions. There’s no point in capturing a beautiful green screen shot if you’re going to wind up with an arm injury because you didn’t think about where the camera should be positioned while filming.
Check fire codes before setting up the shoot. All commercial shoots must follow local, state and federal fire codes, but not all green screen shoots do.
Check with your local fire marshal to make sure that nothing will set off an alarm. Fire alarms can also be triggered if there’s something flammable nearby or if there’s any kind of heat source involved.
Avoid cleaning chemicals . Applying substances like oven cleaners or ammonia can cause damage to the paint on your backdrop.
If you have a digital backdrop, consider using a special protective spray that leaves no residue behind when it dries. Make sure you know what’s in the spray before using it so you don’t accidentally harm your backdrop with harmful chemicals.
Scrub off
Green Screen Software – Frequently Asked Questions
In this post, we’ll cover frequently asked questions about green screen software. What Is Green Screen Software? Green screen software is used to create remarkable visual effects in photography and videos.
In the past, you had to use a physical green screen to make these effects possible. However, today you can use a digital backdrop instead—with a few clicks of your mouse.
How Does Green Screen Software Work? The software works by detecting the green color (or other preset colors) in your image or video footage and replacing it with the digital backdrop of your choice. It’s as simple as that! You don’t need any special equipment or technical knowledge to make it work.
Just download our Chroma Key software and start editing your images or videos.; What Are Some Ways I Can Use My Chroma Key Software? There are many ways our customers have used our Chroma Key software for their home movies and other projects. Here are some ideas: Create animated backdrops for your home movies.
Add a beach scene behind you when you’re really at home in the winter time, for example. Or add an animation of fireworks behind you on New Year’s Eve. The possibilities are endless with Chroma Key software
Best Green Screen Software – Wrap Up
Best Green Screen Software – Wrap Up Green Screen Software is a tool that helps you to make your own green screen videos. It allows you to add music, text, and special effects to your videos.
Green Screen Software has become a very popular tool among video makers due to its ability to create high-quality videos at an affordable price. The best green screen software is Adobe After Effects.
It has been around since the 1990s and continues to be one of the most popular tools for creating green screen videos today. There are many other programs available on the market, but none of them come close to what Adobe has created with this program.
The software itself is easy to use, as it comes with a simple interface that allows anyone with some basic computer knowledge can start creating their own videos in just minutes. The program also comes packed full of features such as chroma key effects, green screen color correction, and even motion tracking capabilities!
The post 9 Best Green Screen Software in 2022 [Chroma Key Tools] appeared first on Filmmaking Lifestyle.