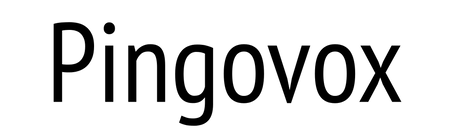(Review unit is sponsored by Huion)
Back in 2018, Huion released the Kamvas Pro 13 (US$399). Two years later, we have the more budget friendly Kamvas 13 which is priced at just US $239. The price is almost too good to be true. Just for comparison purposes, the 13.3-inch Wacom One is US $390 on Amazon at the time of this review. Well, Huion did use some pricing strategy to keep the price low. More on that later.

Everything is safely packed in the box.

Here we have a microfiber cleaning cloth, a card with links to download the driver, instruction manual and one artist glove. You can purchase an extra artist glove for US $5.

Setup instruction for the stand, contest entry card and thank you card with warranty information.
The contest entry card is for those who have bought the H320M, HS611 or the Kamvas 13. Huion invites you to post a photo of your workspace on Instagram and tag them. One lucky winner with the most likes will get a full refund on their order.
Huion Kamvas 13 comes with one year warranty. If you buy from Huion's online store, there's the option to purchase additional warranty. For extra 6 months warranty, that's $80 and for extra one year warranty (making it a total of 2 years), that's $150.

The stand is not included and is sold separately for $25.
The stand is made with metal and hard plastic. Build quality is solid. I do recommend getting a stand so that you can prop up the pen display to draw at a comfortable angle. You can buy the Huion stand, or you can find some third party stand.

This is the highest angle.

And this is the lowest angle.

The two pieces of metal inside support 6 angles.

Two cables are provided. The main cable is a 3-to-1 cable while the other is a USB extension cable.


One end has side full size HDMI, USB data, and USB power while the other end is a L-shape head that goes to the pen display. If you computer's USB port supplies enough power to power on the pen display, you may not need to use the red-coloured USB head.


There are 10 replacement nibs and a nib remove hidden inside the pen stand.

The Huion pen supports tilt sensitivity and up to 8192 levels of pressure sensitivity. It's not powered by battery so no charging is required.

The large rubber grip makes holding comfortable. Pen feels solid, not too light or heavy. The two side buttons can be customised for various shortcuts.

The Huion Kamvas 13 comes with a matte screen protector applied. And there's a glossy screen protector which you have to peel off to get to the matte screen protector.

Do not peel off matte screen protector.
The main difference between the Kamvas Pro 13 and Kamvas 13 is actually the drawing surface. Kamvas Pro 13 has a matte glass surface, whereas the Kamva 13 uses a matte screen protector. The price difference for that is US $160. The Kamvas 13 represents a much better value for money.

The other sticker just tells you what those two ports are. One's a USB-C port (left) which is quite useful if you have a computer with USB-C. So instead of the 3-to-1 cable, you can use USB-C to transmit data, power and video. The USB-C cable is sold separately and cost US $20.

Overall design of the Kamvas 13 looks good. Build quality is solid. The surface is matte throughout. There are 8 physical shortcut buttons which can be customised to specific keyboard shortcuts and other functions.
Actual display size is 13.3 inch. Resolution supported is 1920 x 1080 which does present some pixelation but for a 13.3-inch display it's good enough.

That's how the anti-glare matte surface looks. This matte screen protector has more texture than any matte screen protectors I've ever used. It does give you that paper-like tactile feel and provides for a wonderful drawing experience. I'm just not sure how fast it will wear down the pen nib though.

Viewing angle is quite good. Colours don't shift much with changes to viewing angles.

Colour accuracy is good. I measured colour support for 100% sRGB, 86% AdobeRGB, 81% NTSC and 90% P3.
Huion website mentions maximum brightness of 220 nits and I managed to measure 178 nits total. To adjust the brightness, you have to access the OSD menu but pressing and holding down the two buttons in the middle. Settings you can adjust are backlight, brightness, contrast, sharpness, temperature, gamma and others.
I'm using my unit at 65% brightness indoors and it looks good enough for me.
Driver
Driver functionality is almost similar for both Windows and Mac drivers. The drivers I've used for this review are Windows driver version 14.8.95.1136_beta (7 Jan 2020) and Mac driver 14.4.4.200106 (7 Jan 2020).
Only difference I found was the Windows Ink functionality which the Mac obviously doesn't have. If there are issues with pressure sensitivity, it could be due to Windows Ink so try toggling that on or off.

There are eight physical shortcut buttons that can be customised.

You can assign specific keyboard shortcuts, mouse actions, Switch Display, Brush/Eraser toggle or run programs.

The two side buttons on the pen can be customised with the same options available. Pressure curve can be adjusted manually but you can't introduce more pressure points onto the curve.

Display mapping functionality is probably useful for those using monitors that don't run the 16:9 aspect ratio. Left handers can change the rotation of the display here.
You can also calibrate the display to make the pen more accurate, basically to have the cursor appear beneath the pen tip. I did not have to calibrate because this display is actually a laminated display so there's no issues with parallax, and the cursor already appears directly beneath the pen tip by default. Accuracy is good.
Driver issues
Display Switch functionality is now what I expect with Windows driver. There are three states. In the first state, the mouse controls one display. In the second state, mouse controls the other display. In the third state, the mouse controls cursor across both displays. When you use the shortcut, it moves from state 1 to 2 to 3 and back to 1. What I want is just for it to switch between state 1 and 2. Huion needs to update the driver to fix this. Thankfully Display Switch works fine with the Mac driver.
The only quirks I discovered with the Mac driver was with Photoshop (CC 2020). Using Alt key while in Brush mode sometimes does not engage the Eyedropper tool. Sometimes with the Brush tool (still) engaged, you can move things as if the Move tool is engaged, or sometimes Brush tool can select things. The quirks thankfully don't happen with other drawing apps on MacOS and Windows.
Drawing performance
Overall drawing performance is fantastic. Pressure sensitivity and tilt sensitivity works. Lines appear just the way I expect. There's no line jitter. Pressure can be held consistently to draw lines with uniform thickness. Lines taper well and transition between different thickness smoothly. There's no lag with any of the drawing apps I've tested on both Windows and MacOS.
The matte drawing surface and laminated display also makes the drawing experience really nice. There's the tactile feeling of drawing on the surface and the lines appears directly beneath the pen tip without any gap.
Below are some line tests.

Affinity Photo (Win)

Krita (Win)

Illustrator CC 2020 (Win)

Illustrator CC 2020 (Mac)
Wacom driver is needed in order to get pressure sensitivity working.

Affinity Photo (Mac)
Conclusion
The Huion Kamvas 13 is a well designed and well built pen display that has good drawing performance.
The price is kept low at just US $239 which makes it very affordable to people on a budget.
I'm not sure how durable the product is so if you are using a Huion product or have used one before, let me know in the comments section below whether you ever had any hardware issues with yours. Anyway, Huion has beeb making tablets and pen displays for years so durability should be much of an issue. Besides, there's a one year warranty included.
There are two potential dealbreakers which are caused by the driver. For Windows users who want to use extended desktop mode with dual displays, Display Switch functionality takes time to get used to. For Mac users, there are some quirky issues with Photoshop.
Pros and cons at a glance
+ Good design
+ Good build quality
+ 13.3-inch still a good size to draw on
+ 1080P resolution sufficient for 13.3-inch display
+ Good colour support at 100% sRGB
+ Matte screen protector has nice texture to draw on
+ 10 replacement nibs included
+ Pen does not require charging
+ Pen supports tilt and 8192 levels of pressure sensitivity
+ Initial activation force is very mininal
+ 8 customisable physical buttons
+ 10% off for education pricing
+ Extremely affordable price
- Stand sold separately
- Display Switch not working right with Windows
- Photoshop is quirky with Mac driver
Availability
You can find more reviews and the Huion Kamvas 13 via these links:
Huion online store | Amazon.com