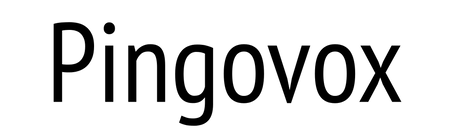Review unit is sponsored by XP-Pen
The XP-Pen Artist 24 Pro is the biggest and most polished pen display from XP-Pen, a company that was founded in Japan in 2005.
Here's the quick overview of the main selling points:
- 23.8-inch display
- Up to 90% AdobeRGB colour support
- 2560 x 1440 resolution
- 8,192 levels of pressure sensitivity
- Battery-less pen (two provided)
- USB-C support in addition to HDMI
- Built-in stand
- Excellent build quality
The official retail price is US$899. You'll have to check XP-Pen's online store for current prices because they do run discount sales occasionally.

The product comes with 18-month warranty, free shipping to selected countries, and a 30-day return policy where shipping is covered if it's a hardware fault. These are quite reasonable terms considering the price you're paying.

These are the cables and accessories included. By the way, all items are well packed inside the box with foam cushions at the right places, and even the accessory box is compartmentalised.

Power adaptor

These are the power plug extension. You'll get to choose the appropriate plug for your country.

A pen holder that you can attached to the side of the display. A screw driver is included to fix on that pen holder.
HOWEVER, the holes on the side of the display are sealed off with rubber, so it doesn't seem like the pen holder can be attached there. Weird.

Full-size HDMI to full-size HDMI cable (1.5m) is provided.

This is the USB-C to USB-C data cable (1.5m) that connects the computer to the display. This cable also turns the display into an USB hub where you can attach other USB devices. This is quite useful if you're thinking of using this pen display as your main monitor as it provides closer access to USB ports.
With USB-C, you're also able to connect devices that output video signal. E.g. You can connect the iPad Pro, Samsung tablets with Samsung DeX, and of course laptops with USB-C or Thunderbolt 3.

XP-Pen has also provided a USB-C to USB-A adapter just in case your computer does not have USB-C. Nice.

Here are the micro-fiber cleaning cloth, quick start guide, info card on warranty and driver.

An artist glove

This is the pen case design XP-Pen has been using for years. It's still a fantastic pen case with good build quality.

The removable cap can be used as a pen stand.

Underneath the cap on the other end, you'll find eight replacement nibs and the nib remover.

Oh, two pens are provided.

Build quality of the pen is solid. It has a nice weight to it and does not feel plasticky or hollow at all.

The huge rubberised grip is comfortable to hold. The two side buttons are customisable to mouse clicks or keyboard shortcuts.

This is the XP-Pen Artist 24 Pro pen display. It's huge, and heavier than I expected.
By the way, a pen display is actually a monitor you can draw on. There's no computer so you have to connect it to one in order to use it.

The display comes with a matte screen protector already applied.

Make sure not to peel off the matte screen protector when peeling off the protective film for the matte screen protector. If the display appears glossy when you peel off the protective film, it means the matte screen protector has also been peel off. In short, peel off slow first to check, then if you see the matte screen protector beneath, proceed.
The pen display looks beautiful. The design is symmetrical which means left handed users don't have to change any settings.
Build quality is solid. There's nothing plasticky about this product anywhere. When I took this out of the box for the first time, the first word that comes to my mind is "quality", second word "solid", third word "wow".

The rounded corners are nice. When I tap on the display with my finger, it feels dense. There's nothing hollow in it.

There are 10 physical shortcut buttons on each side. 20 total. The buttons have a soft click to them.

The scroll wheel or control dial is also on each side. This is nice because you set one to change the brush size, and the other to zoom.

The OSD buttons are touch sensitive and are located at the top right.

On the side here is where you're supposed to put the screw-on pen holder. However, I just can't figure out how to take that piece of rubber out. I'm just worried about prying it out with the screw driver and damaging the rubber in which case will make the side look ugly.

The stand is detachable and in its place you can use a 10 x 10cm VESA mount.
The stand and latch above are made of full metal. Very solid.

The huge latch above is shaped so that you can press easily with your thumb to deploy the stand into different positions.

At the highest angle, it's almost vertical but not totally.

This is the lowest angle which is quite comfortable to work at.

Below the display are two big pieces of rubber, and below the stand are two small pieces. These rubber feet provide good grip on the table and also prevents scratches.

Regardless of the position, there's absolutely no wobble at all at any position.

The ports available are 2x USB type A, full size HDMI, USB-C and the power.
When you're looking at the display, the cables come out from the right side.
The USB-C port is an upstream port that also lets the display function as an USB hub.
The space between the USB-A ports are quite spacious. I was about to connect my big USB SD card reader easily. Transfer speeds is USB 3, in other words, fast.

Straight out of the box, the colours look great.

I measured 100% sRGB, 78% NTSC, 83% AdobeRGB, 87% P3, 298 nits maximum brightness using a Spyder5Pro calibrator.
100% sRGB is fantastic. While AdobeRGB is not quite the 90% as advertised by XP-Pen, over 80% AdobeRGB is very satisfactory. I'm running the display at 55% brightness which is sufficient even in my room that has a huge floor to ceiling window (with curtains of course).

The only colour settings you can change with the OSD menu are brightness, gamma and colour temperature.

The display uses a 23.8-inch IPS panel that supports a resolution of 2560 x 1440.
Most pen displays at sizes 19 to 24 use 1920 x 1080 resolution. 1440P resolution is visibly sharper compared to 1080P. You'll still be able to notice pixelation when seated one arm's length away, but it's not like the chunky pixels you get with a 1080P 24-inch display.

Besides making everything on screen look sharper, having more resolution also allows you to have more desktop space.
On Windows, there's the option to scale the size of user interface. It means you can retain the user interface at similar size to a 1080P display, but everything will look sharper. Or you can have the user interface smaller (at 1:1 without scaling), and get more desktop space or working canvas space.
On Mac OS there's no user interface scaling options so user interface will look smaller but not uncomfortably small though. Buttons, menus, palettes are still large enough to look and clicked on.
The XP-Pen Artist 24 Pro actually has higher pixel density compared to the 27-inch BenQ SW2700PT that I'm using that's also running 1440P resolution.

Videos can now be played at 1440P resolution. The extra sharpness and details are noticeable.
Aspect ratio of the display is 16:9, so playing 16:9 videos don't have black bars on the sides.

This is not a laminated display but it's not a big issue because the gap between the drawing surface and the LCD is quite small so parallax is not significantly. After calibration, you can get the pen cursor to appear directly beneath the pen tip.
The photo above is how the line and cursor will look relative to where the pen tip is after calibration.

I've read online of people complaining that the cursor will offset or move away from the pen tip as the pen is tilted. I did not notice that here.
The gap you see in the photo above is how it would look from the side when viewed by eye. There will be a small but insignificant gap.

Thankfully, the anti-glare on the matte screen protector is not particularly aggressive. Even with light reflected on the display, the white haze created is still transparent enough for the content on the display to be seen.

Viewing angles are great. Colour shift is minimal when display is viewed from the side. The only visual downside is the matte screen protector affects the colours more visibly when view from the side.

Texture on the matte screen protector is on the smoother side but still provides a nice tactile feel while drawing. There's no annoying squeaking sound when drawing.

This is not a touchscreen and hence does not support finger gestures. So if you're using apps designed for touchscreens, eg Concepts, Autodesk Sketchbook, prepare for an awkward experience. This display is designed for used with desktop software that support keyboard shortcuts, and user interface designed for mouse/cursor.

The large drawing surface area is satisfying to work with. The surface area is 526.85 x 296.35mm (around 20 x 11-inches). The pad in the photo above is a 9x12-inches.
The display area is larger than an A3-sized paper, which means if you're working with canvas sizes at A3 or smaller, you'll be able to view your art at 1:1 actual size. And the higher resolution will allow you to view your work as close as possible to actual print (if you're working with print).

The display does not produce much heat so your hand can rest on it for hours without feeling discomfort.

The only downside I can nitpick on regarding the design of the display is when I want to click things on the right side, I have accidentally pressed the Express Keys there several times. It will take some time to get used to the buttons on the side. Maybe the buttons there could be more firm to prevent accidental clicks? I'm not sure.
Driver
The drivers I've tested are Windows v1.6.4 and Mac v2.1.7. Driver functionality for both Mac and Windows drivers is quite similar.

The two side buttons of the pen can be customise to various mouse clicks and keyboard shortcuts.
Pressure curve can be adjusted manually by moving the point to adjust the curve. Absolute Mode allows the cursor be tracked directly beneath the pen tip at all times. Relative Mode allows the cursor to behave like a mouse cursor that can be pushed around.
Windows Ink, not available on Mac driver, may need to be toggled on or off if pressure sensitivity is not working as expected.
There's calibration to remove parallax for the cursor and pen tip.
There's no left/right handed option because the display design is symmetrical.

There are 20 physical shortcut buttons, or Express Keys, to customise. You can also create unique sets of shortcuts for specific software you use. E.g. One for Photoshop, one for video editing.

These are the specific functions you can set to the Express Keys. You can choose mouse clicks, keyboard shortcuts or predefined functions.
- Open Tablet Setting - As it says
- Fine Detail Mode - Makes the cursor move much slower so that you can draw carefully and more accurately.
- B/E - Brush and eraser toggle
- Switch Monitor - Allows cursor to jump from one display to the other when you're using dual monitors.
- KL/KR Mode Switch - Switches between different functions for the scroll wheel/dial. There's one for each scroll wheel.

Driver installation on MacOS is not as straightforward if you're using Mac OS 10.14 or newer. For the driver to work properly, you're required to give driver permissions from System Preference - Security & Privacy - Privacy - Accessibility. The full Mac driver installation process is documented on XP-Pen's website.

Functionality on the Mac driver is grouped under different tabs, rather than all in a single window like the Windows driver.

You can choose from the list of predefined functions available. To input your own keyboard shortcuts, click Reset Customer Defined...

Here you can enter your own keyboard shortcuts. Or...

You can choose from a much longer list of pre-defined functionality or shortcuts.
Drawing performance
Drawing performance is quite good with most drawing software I've tested on both Windows and Mac, but there are slight issues with certain apps.

There is input lag with Photoshop (Win). It seems like there's always input lag with Photoshop (Win) with all the tablets and pen displays I test.
Other than the input lag, line quality is good. Lines taper nicely, can turn smoothly, and transition from thin to thick smoothly. It's also easy to maintain consistent pressure to draw a line with uniform thickness.

Pressure works fine with Medibang Paint Pro (Win).

Clip Studio Paint (Win) works great.

Krita (Win) works fine with pressure sensitivity.
The pen supports tilt sensitivity. However when drawing slowly, as the pen switch directions from up to down, left to right, vice versa, there would be a gap in the middle. There's no gap when drawing faster with tilt.

Pressure sensitivity works well with Photoshop (Mac). Only issue here is the lines taper more abruptly compared to Photoshop (Win) and other drawing apps.

Pressure works for Illustrator (Mac). Restart is required after installing driver.

Pressure works great with Clip Studio Paint (Mac).

Pressure works with Medibang Paint Pro. Lines taper nicely and gradually however the lines are not as smooth compared to Medibang Paint Pro (Win). There seems to be slight difficulty maintaining consistent pressure. Thickness may vary when drawing, or transitioning from thin to thick, vice versa.

There's also an angular look when drawing curves.

Same issue with tilt sensitivity that's there with Krita (Win) can be reproduced with Krita (Mac). Additionally, pressure transition isn't smooth with Krita (Mac).
I've also tested Affinity Photo and Affinity Designer. Both work well with pressure sensitivity.
Video review
Conclusion
The XP-Pen Artist 24 Pro is the best pen display from XP-PEN to date.
That part about the best needs elaboration.
I've reviewed many XP-Pen tablets and pen displays over the years and one thing I really like about XP-Pen is, they take in feedback, good or bad, to improve their products. I can tell because when I compare the list of pro and cons from previous XP-Pen product reviews, the number of negatives decreases while the positive increases.
There are many things I like about this pen display.
Design of the display looks good. Build quality is excellent for the body, right down to the full metal stand and rubber feet.
The massive 23.8-inch is satisfying to work with. The 100% sRGB colour support is fantastic. While it's not at the 90% AdobeRGB as advertised, it's close at 80%+ and the better colours are very noticeable.
The extra resolution from 1440P is extremely welcome. It makes everything look sharper, and you get more desktop space.
The inclusive of USB-C is so useful. It allows video input from a larger variety of devices, and turns the display into an USB hub.
The pen is sensitive and after calibration very accurate. Drawing performance is good, especially with the drawing apps on Windows. There are some issues with drawing apps on Mac but thankfully not serious deal breakers. If the same drawing app is performing differently on different OS, it's probably the driver. Hopefully XP-Pen can update the drivers to fix those issues.
There aren't many downsides except for the line quality issues with selected drawing apps. And the display is not a laminated screen which is really no big deal because the parallax is not significant.
The official price of US $899 is pricey. At the time of this review, XP-Pen is selling at US $765 for pre-orders which will ship on 15 June 2020.
Just for comparison purposes, the Wacom Cintiq 22 is priced at US $1199. With the XP-Pen Artist 24 Pro, you get 20 Express Keys plus two dials, larger display and higher resolution with good colour support and brightness, and USB-C support.
Ultimately whether it's worth your money will depend on your expectations.
All I can say is, this pen display checks all the boxes for criteria one would look for in a good pen display for creating digital art. This is a product something I can recommend very easily, but do note the issues with specific apps.
Pros and cons at a glance
+ Excellent build quality
+ Nice looking design that's symmetrical which works great for left handed users
+ Pen does not require battery
+ Pen supports 8,192 levels of pressure sensitivity
+ There's tilt sensitivity
+ Two pens and a stand included
+ 8 replacement tips included
+ Artist glove included
+ 20 shortcut buttons
+ 2 scroll wheels
+ Matte anti-glare screen protector nice to draw on
+ Anti-glare on matte screen protector is not that aggressive
+ 2560 x 1440 resolution on a 23.8-inch display is noticeably sharper compared to 1080P displays
+ IPS panel colour support is good. 100% sRGB, 80%+ AdobeRGB
+ Viewing angles are good
+ Does not produce much heat. Can be used for long periods of time without discomfort
+ Drawing performance generally good but depends on the OS and app that you use
+ USB-C support allows for visual and data pass-through.
+ Display can be used as a USB hub (2x USB-A ports)
+ Full metal stand is very sturdy, does not wobble
+ 10 x 10cm VESA mount can be used in place of the removable stand
- Some issues with the specific drawing apps mentioned in the review
- Tendency to press the side buttons accidentally when clicking on things near the edges
- Not a laminated display but the gap between drawing surface and LCD beneath is very small.
- Can work with Android (via USB-C), but support is with Android is sketchy (as with all other tablets that support Android)
Availability
You can check out more details on the XP-Pen Artist 24 Pro via these links:
https://www.xp-pen.com
https://www.xp-pen.com/product/602.html
https://www.storexppen.com/buy/artist-24-pro.html