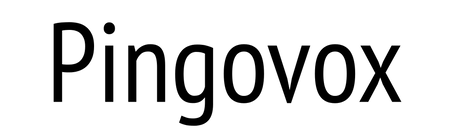A great option for portable workstations.
I’ve been using a laptop as my primary computer now for at least 10 years. And, I usually have that laptop connected to an external monitor so that I have a large workspace to work from. That doesn’t work when you need to work remotely away from your desk. Fortunately, there is a unique accessory called the SideTrak that gives laptop users a second screen when they need it.
DETAILS
The SideTrak Swivel Monitor gives users the opportunity to instantly double the size of their laptop screen real estate. The Swivel is a 12.5” full HD IPS portable monitor that attaches to the back of your laptop’s screen using magnets and an adhesive metal plate. The screen is compatible with all laptop sizes and operating systems. The screen will rotate 270º and swivels 360º. You can use it attached, freestanding, or in portrait mode. It has a built-in kickstand and users can adjust the brightness and screen auto-rotation. There are no downloads required for operation. The monitor uses either the USB-C or HDMI cables (provided) to connect to the computer. The monitor weighs 1.3lbs and measures 12” x 7.4”.

SPECS
- Screen Size: 12.5″
- Panel Type: TFT
- Display Type: LCD
- Resolution: 1920×1080
- Brightness: 300 cd/m2
- Response Time: 30 ms
- Refresh Rate: 60 Hz
- Aspect Ratio: 16:9
- Contrast Ratio: 600:1
- Power Consumption: 3.65 W
USER EXPERIENCE
The SideTrak Swivel comes in a box that is reminiscent of a laptop box. It has the kickstand pre-installed and the metal plates that affix to the laptop are in a small box. The two cables are nestled in a couple of recessed storage spots under the monitor. There is a paper attachment guide included with the monitor. It’s intended to help the user line up the location of the metal plate. On the guide, there is a QR code that takes you to a YouTube channel with video installation instructions. I actually found that more helpful than the paper guide. The installation video instructs you to affix the metal plate to the magnet on the monitor and then use the monitor to line up the correct placement on the laptop. I actually used the paper guide before I watched the video and the video instructions seemed a lot easier to follow.


The metal plate has 3M adhesive strips pre-installed on its back. Once you have the plate positioned on the laptop, you will remove the protective paper and stick the plate onto the laptop. The video mentions that this is a semi-permanent installation and if you don’t want to stick it directly onto your laptop, you could put a protective case on the laptop first. I used my 16-inch MacBook Pro for the installation. The plate stuck to the laptop just fine and then I placed the mounting magnet, which is attached to the monitor, onto the plate. While the magnets seemed strong enough, I had a little trouble with the monitor staying level with the mount. It kept dropping and hitting my desktop rather than remaining a floating monitor. After a little bit of adjustment and realigning the monitor’s mount, it stayed secure. Given this issue though, I wouldn’t attempt to move the laptop with the monitor extended. I feel that it could potentially fall completely off the laptop. That said, if you are remaining stationary – say at a coffee shop or library – then the monitor should stay in one place. One feature that is really nice about the Swivel is that you can flip the monitor into a position so that it is folded flat against the laptop. This is great for mobility. It keeps the laptop compact and the monitor stays secure.


As far as operation goes, once I was sure the monitor wasn’t going anywhere, I plugged in the USB-C cable to both the laptop and the monitor. Since the port on the MacBook Pro is actually a Thunderbolt 3 port, power ends up being delivered through the USB-C cable, and no other connection is needed. If you end up using the HDMI cable, you will need to also use the USB-C cable to ensure the monitor has power. This is really the only ‘complaint’ I have about the monitor – cable management. The cables that were included are very sturdy, solid cables, but because they are a thicker cable type, they aren’t very pliable. That means they are a little harder to work with if you want to hide the cables from view. Now, I realize that the monitor is really meant for turning your laptop into a more productive workspace without needing a full-size external monitor, however, it would be nice if there was a way to clip the cable to the back of the monitor so that it’s not just hanging around while you are trying to work. For me, it is a distraction and I will probably find a cable clip that can be used to tuck the cable away. As soon as I plugged the monitor into my laptop, it was immediately recognized. The Swivel powered on, I saw the SideTrak logo, and then the extension of my laptop’s desktop. At this point of the installation, you just treat the Swivel as you would a second monitor. You can set it up through System Preferences (on a Mac) as a mirrored screen or as an extended screen. The quality of the picture is fabulous. Text is crisp and colors are vibrant. I really don’t have any concerns whatsoever about the picture from the monitor. It’s quite impressive.

CONCLUSION
The SideTrak Swivel isn’t something I really thought I needed, but I’m glad I have it. I will definitely be taking it with me when I go on vacation in case I need to have that second screen while I’m out of town. It’s a better alternative to taking a full-size monitor and it’s much easier to pack around. It is a little on the pricey side since a standard monitor would cost around the same price ($330 at the time of publishing). If you are in need of a portable workstation though, it’s a really great option.
For more information, visit sidetrak.com, Facebook, or Twitter.