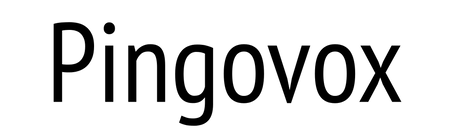Review unit provided by XP-Pen
XP-Pen Artist Pro 16TP is XP-Pen's first pen display with 4K resolution and a touchscreen. Official retail price is US$899 and the pre-order price is US$764.99 (15% off).
In case you don't know, a pen display is a monitor you can draw on. And since it's a monitor, you'll need to connect this to a computer before you can draw on it.
At the time of this review, the other 16-inch pen displays XP-Pen are selling are the XP-Pen Innovator 16 and XP-Pen Artist 15.6 Pro, both of which supports 1080P resolution.
The most important thing to note about the XP-Pen Artist Pro 16TP is the touchscreen function works well with Windows but not with MacOS (at least with the Macs that I've tested on). With MacOS, finger gestures is limited to just basic mouse functionality, e.g. single click, double click, click and drag, and scroll. MacOS does not support finger gestures such pan, zoom or rotate when using with drawing apps. This is more of MacOS's limitation than of the driver.

The items included in the box are:
- Pen display
- Pen
- Pen case
- 6x replacement nibs
- 2x USB-C to USB-C cables
- HDMI + USB type A to USB-C cable
- Artist glove
- Quick start guide and warranty info
- USB-C wall power adapter with country specific plugs
- Micro fiber cleaning cloth

This new pen case replaces the cylindrical one that XP-Pen has included with earlier pen display models.
This pen case looks and feels premium with its metallic exterior housing. Build quality is excellent.

Press the top of the case and there will be an audible click, and the pen holder will slide out.

If you pull out just enough of the pen holder to get the pen out, you may scratch the pen against the interior housing of the case. It is best to pull out most of the pen holder before you get the pen out.
9 replacement nibs are included in the pen case.

The pen is made of plastic with a matte textured body and solid build quality. It's not powered by battery so no charging is needed. On the back is an eraser.

The pen only has a single side button. Pen nib moves slightly when drawing but is easy to get use to.

Dimension of the pen display is 16 X 10.35 X 0.60 inches (40.6 x 26.3 x 1.5 cm). It's quite similar in size to a 15-inch laptop.
Design looks good and build quality is great. Corners and edges are rounded off nicely.

The curved bottom edge makes it easy to lift the pen display up.

Located at the top left are the OSD and brightness buttons (also used for navigating the OSD).

At the top, middle section, are two USB-C ports.

The back has four rubber feet for grip.
No stand is included. XP-Pen does sell their own stands. If you want my recommendation, get the Parblo PR100 which is the best stand I know of.

The USB wall power adapter is needed to power the pen display to maximum brightness. I've tried other USB-C chargers/adapters for my phones and they all don't work.

This is the 2-in-1 cable with full-size HDMI + USB type A on one end and USB-C on the other end (goes to pen display). The USB type A cable end can only provide enough power for 50% brightness. The display will shut off if you raise the brightness beyond 50%.
The HDMI connector is HUGE. If your USB-A port is too close to the HDMI port, there's chance you won't be able to put the cables side by side.

The USB-C to USB-C cables have an end which is L shaped. That's the end that should go to the pen display.

If you use the 2-in-1 cable and USB-C, the cables will look like this at the pen display side. It's neater to use two USB-C cables.

The surface of the display is glossy and reflective. However it's treated in such a way that your fingers and palm can glide on it smoothly, and this is great for finger gestures. The display is not matte textured so there's no tactile experience when drawing.
The upside of having a glossy display is the image quality is better because matte surface will introduce some grain or colour noise. Some people may prefer the tactile experience and don't mind the colour noise, but others may prefer better image quality. Matte vs glossy displays will each have their pros and cons.

Since there are no physical shortcut buttons, you'll have to rely on your keyboard for keyboard shortcuts.
If you connect to a laptop, you can use extended desktop mode but there's a problem.
To move the cursor from one display to the other, you need to use the driver to set Switch Monitor as a shortcut.
If you set Switch Monitor shortcut to the pen's side button, you lose access to right click. MacOS alternative for right click is Ctrl+click, and with Windows there's this Pen and Touch setting where you can click and hold the cursor for a split second to show right click options/contextual menu. The Windows alternative is incredibly annoying.
Setting Switch Monitor to a button on the XP-Pen Shortcut Remote AC19 does not work (tested it with MacOS driver 3.1.3_210629 and Windows driver 3.1.5.210625 from 12 July 2021. XP-Pen told me they are looking to update the driver to allow Switch Display to work properly with AC19, but that driver is not out yet.
So you have to choose to sacrifice right-click shortcut or use the Artist 16TP as your main and only display.
There's another problem with Switch Display after you assign it to the pen's side button. With MacOS, you have to wait for a split second before the cursor will move to the next display. It's quite irritating because you press the button, nothing happens (because it's slow) so you press again. The cursor will move over (after the delay) and move back to your first display (because you pressed twice, remember?). Switch Monitor is instant with Windows.

I've measured colour support for 98% sRGB, 84% NTSC, 90% AdobeRGB and 87% P3 and a maximum brightness of 262 nits which is considered good.
Colours of the pen display look good out of the box so you may not need to colour calibrate it.

The OSD allow changes for
- Brightness
- Contrast
- DCR
- Hue
- Saturation
- Black level
- Sharpness
- Colour temperature

4K UHD resolution on a 16-inch display is a good combination. All the visuals will appear sharp. Pixelation is not noticeable.
Actually the 4K resolution is so high your older scans at 300DPI may look pixelated when scaled up. An A4 canvas at 300DPI has 3507 x 2480 pixels while 4K UHD is 3840 x 2160 pixels. Your low res wallpapers will look pixelated too.

With 200% scaling with 4K UHD in Windows, you'll get the 1080 UI scaling. Basically, it's kinda like using 1080P resolution on a 15.6-inch display except there's no pixelation because everything looks so sharp and detailed. The UI size is large enough for my eyes to see comfortably.
If you're using a 1440P 27-inch display, that's the same UI scaling/size you can expect. In case you're interested, 1440P UI will actually give you more desktop space than 1080P UI (even at 4K) because you'll get to see more desktop space with 1440P (at the expense of visible pixelation). More desktop space means more productivity you can see more of your canvas after taking into account palettes, and you can place more windows side by side.
Driver

The drivers I've tested are MacOS driver 3.1.3_210629 (12 Jul 2021) and Windows driver 3.1.5.210625 (12 Jul 2021).
Both MacOS and Windows drivers have almost similar functionality. Windows driver has the additional Windows Ink functionality which you may have to toggle on or off for troubleshooting when pressure sensitivity is not working properly.

This is where you can customise the pen's shortcuts and pressure sensitivity.

These are the shortcuts available for customisation.

XP-Pen Shortcut Remote AC19 also uses the same driver. Unfortunately, as mentioned earlier, Switch Monitor does not work when you assign it to the AC19.
Glitches with MacOS: Driver does not load automatically in the background. Workaround is to have the driver launch automatically at login. Make sure also to click OK after you change any driver settings to save the settings otherwise they are not saved.
Drawing performance

The pen actually has low initiation activation force, but it has some issues maintaining consistent pressure when drawing with minimal pressure.
This means while you can draw thin lines, to maintain the consistent width/thickness of the thin line is difficult. In short, it's difficult to draw a smooth thin line when drawing at moderate speed. The line thickness will switch from thin to thick and back constantly. It's not a problem if you apply slight more pressure to draw, but when you want to draw a line with a very light touch, you'll have the thin-thick line.
It's also no easy to get the lines to taper smoothly and gradually.

With Medibang Paint (Mac), the strokes taper quite abruptly.

With Photoshop CC (Mac), there's even a little tail after the abrupt taper. Photoshop (Win) performs similarly.

Medibang Paint Pro (Mac) performs slightly better in the sense that the tapered strokes don't have the extra tail.

Tilt sensitivity works with Krita (Mac).

Clip Studio Paint (Mac) allows you to adjust pen pressure too. So you can actually adjust the pressure so that the lines taper more gradually, but it's still not as good compared to other drawing tablets or displays. But at least drawing with CSP is more usable compared to drawing with other drawing apps.

Medibang Paint Pro (Win) performs similarly to the Mac version.

I didn't have any major issues when drawing with Medibang Paint Pro (Win)

Clip Studio Paint (Win) works fine.

The proper with tapering strokes will also depend on the brushes you use with Photoshop. If you use the standard round brush, the tapered stroke with tail will be there. The sketch above was drawn with Kyle Ultimate Inking Thick.

Krita (Win)
Lines taper slightly better with Krita on both Windows and Mac.

Affinity Photo (Win) line quality is quite similar to Photoshop.

Sketchable (Win) is very usable. Lines taper quite well which is probably due to the app's programming.

Autodesk Sketchbook (Win) is also very usable.

Concepts (Win) works fine.
Windows tablet apps such as Autodesk Sketchbook, Concepts and Sketchable work well. Most styluses made for Windows tablets aren't that sensitive with light pressure so when I'm drawing the XP-Pen pen, I actually don't feel anything's amiss. However when using desktop apps such as Photoshop, Clip Studio Paint, you will expect the pen to be more sensitive but the lines you get don't reflect that hence there's this mis-match of expectation. When I use Windows tablet apps, I don't have mis-match expectations. I already expect the lines to not taper gradually and when it does (with Sketchable and Autodesk Sketchbook), I'm pleasantly surprised.
Palm rejection works well with these apps:
- Adobe Photoshop and Illustrator
- Clip Studio Paint
- Affinity Photo & Designer
- Krita
- Concepts
- Sketchable
- Autodesk Sketchbook
Palm rejection did not work with Medibang Paint Pro and there's no settings to allow for only pen input. Interestingly, Medibang Paint on Android and iPad has perfect palm rejection.
Finger gestures
Finger gestures work well with Windows 10.
Gestures for pan, zoom and rotate work well for the drawing apps.

Having a touchscreen also allows you to use drawing apps designed for Windows tablets properly since those apps are designed for finger gestures and touch. Concepts app, Sketchable, Sketchbook Pro are apps that don't work well with keyboard shortcuts.

These are the different touch settings.
- Enable pen and touch control (supported only on Windows)
- Enable pen priority mode (default)
- Disable touch
There is no difference between #1 and #2 touch settings from what I've tested.
If you have problems with stray strokes or your palm accidentally clicking on things, you may have to turn off touch settings in which case that defeats the purpose of buying this pen display for the touchscreen.
For Windows users, your icons will be on the left, so right hander users won't be clicking on things accidentally with your palm. However for Mac users, icons are always on the right so there's a change of accidentally clicking on things there with your palm. Happened to me a few times.
Android support
This pen display can work with Android but it doesn't work well.

Here are some issues I've experienced the various apps listed.
Wacom Bamboo Paper
Only detects the pen when using eraser tool. But eraser tool can only pan the canvas
Autodesk Sketchbook, Ibis Paint, Concepts
No pressure sensitivity. It's like you're drawing with a rubber stylus or finger.
Infinite Painter
Pressure works. The only drawing app I tested that works properly.
Medibang, Clip Studio Paint
Cannot use palm rejection. If you use palm rejection, pen doesn't work (doesn't draw any line).
Heat
The pen display gets warm around the area where the cables are. It's not terribly hot but I won't want to rest my hand down at that area.
Do you need a powerful computer to run 4K resolution
There's no mention of the exact computer specifications you need in order to run 4K but any computer from recent years should be good enough.
My Macbook Pro 2015 with AMD Radeon R9 M370X GPU and was only able to run 4K at 30Hz. I can't reach 60Hz even with Windows via Bootcamp.
With Mac Mini 2018 and 2020, I was able to run 4K smoothly without issues.
I've also tested with a Dell Inspiron 14 (5410) with NVIDIA Geforce MX370, and LG Gram (2021) with Intel Iris Xe and everything works fine.
Conclusion
The XP-Pen Artist Pro 16TP looks good, has solid build quality and fantastic specifications for a display. The 4K resolution makes everything look sharp and colour accuracy is good. Touchscreen allows you to use finger gestures conveniently.
The downside is the pen is not as sensitive when it comes to detecting small pressure changes, and hence drawing performance is affected. This means when drawing, you can expect thicker lines when using minimal pressure. The line variation from thin to thick is not as big compared to a more sensitive pen. So if you want to draw thinner lines, you'll have to change the brush size via keyboard shortcuts rather than rely on the pen's pressure sensitivity. This is inconvenient compared to just changing the brush size with the pen.
Drawing experience is alright despite the issue with drawing really thin lines. I was still able to get good drawing experience with Clip Studio Paint and Medibang Paint Pro. The main issue with the pen is actually the problem with the tapering strokes with Photoshop. If your main drawing app is Photoshop, this could be the deal breaker.
Hopefully the sensitivity of the pen is something a driver update can fix because everything else about the pen display is pretty good.
Colour accuracy is quite good so it can definitely be used for design work and digital art.
Overall it's a pen display I can recommend to digital artists except those who use Photoshop because you never know whether a driver update can fix the line quality issues I mentioned above. This pen display is best used with Windows OS. I do not recommend this to MacOS users because you don't want to pay for the touchscreen due to lack of finger gesture support on MacOS and drawing apps running on MacOS.
Pros and cons at a glance
+ Nice looking design
+ Solid build quality
+ 4K resolution makes everything look sharp
+ 4K with 16-inch display is good combination
+ Has touchscreen and finger gestures work well when they work
+ Good colour accuracy (98% sRGB measured)
+ Good brightness (262 nits)
+ Premium pen case included
- Screen is not matte textured
- Pen has difficult detecting small pressure changes
- MacOS does not support finger gestures for pan, zoom, rotate
- Pen only has one side button
- Has driver issues with Display Switch
- Single cable can drive display only to 50% brightness
- Has issues with several drawing apps on Android
- HDMI connector is too big and may block your other ports
- MacOS users may have accidental clicks on desktop icons on the right side
- Gets warm at the top middle section where the cables are
Availability
See all features and full specs at
XP-PEN online store
US: https://bit.ly/3yrFGwe
CA: https://bit.ly/2TE5eY8
UK: https://bit.ly/3jO6F0D
EU: https://bit.ly/3dPatLz
SG: https://bit.ly/3jSAaPf
Updates
Mac driver v3.2.0 (14 Aug 2021) and Windows driver v3.2.0 (6 Aug 2021) did not improve the line quality so the drawing performance is same as my initial review written above.
Only improvement is now MacOS is able to recognise some of the trackpad finger gestures, e.g. spread fingers to App Expose. However, I wasn't able to get the finger gestures to work consistently. Sometimes finger gestures just does not work.

Photoshop on Mac and Windows still has that tail at the end of a tapered stroke.

Line quality from other drawing apps still better than Photoshop, as reported in my initial review.